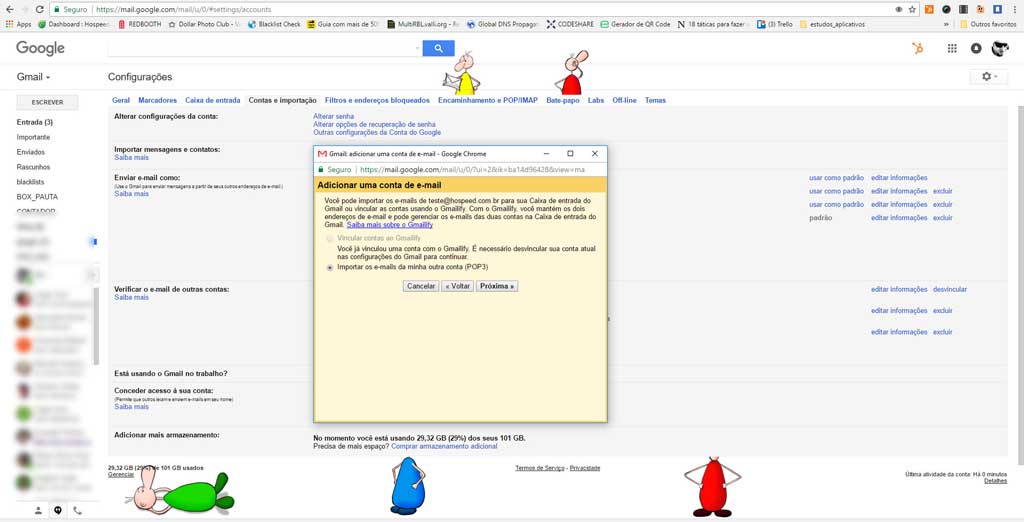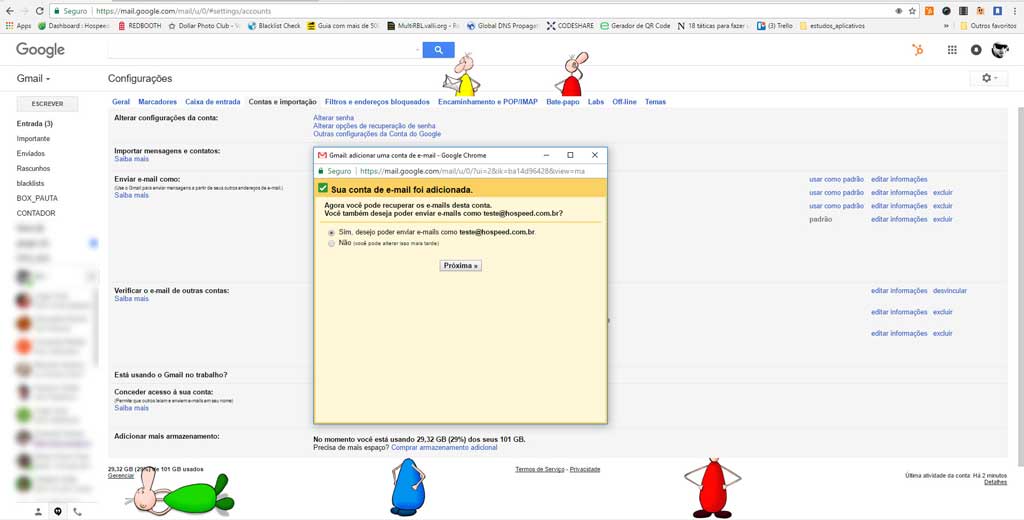Um passo a passo para você utilizar a sua conta de email do seu domínio utilizando a sua conta do Gmail. Para ver melhor as imagens, basta clicar que serão ampliadas para melhor visualização do tutorial.
1º Passo
O primeiro passo é logar em sua conta existente do Gmail, caso ainda não tenha uma poderá criá-la clicando aqui.
6º Passo
O Gmail irá detectar as configurações do seu servidor como porta e sugerir o servidor pop3, se você for um cliente Hospeed o seu servidor pop3 será “mail.seudominio.com.br”. O nome de usuário deverá ser o seu endereço de email completo “voce@seudominio.com.br” e insira sua senha. Logo abaixo, para deixar seus emails já com um marcador na sua inbox do Gmail, marque a opção de “adicionar marcador” e clique em “adicionar conta”.
9º Passo
A configuração do envio exige que insira o servidor SMTP do seu domínio, se for cliente Hospeed preencha com “mail.seudominio.com.br”, o nome de usuário deve ser o endereço de email completo “voce@seudominio.com.br” e a sua senha. A porta de envio será preenchida automaticamente pela detecção das configurações. Marque a caixa “conexão segura TLS” e clique em “adicionar conta”.
12º Passo
Pronto, seu Gmail já pode enviar emails como o seu domínio. Para enviar um email utilizando seu endereço particular. Ao criar uma nova mensagem, basta escolher qual conta deseja enviar. Você pode também torná-la padrão nas configurações, assim todo novo email já terá o seu endereço particular como padrão.
Esperamos que esse tutorial seja bastante útil para você que deseja sempre otimizar o seu tempo na utilização de email particular e corporativo.